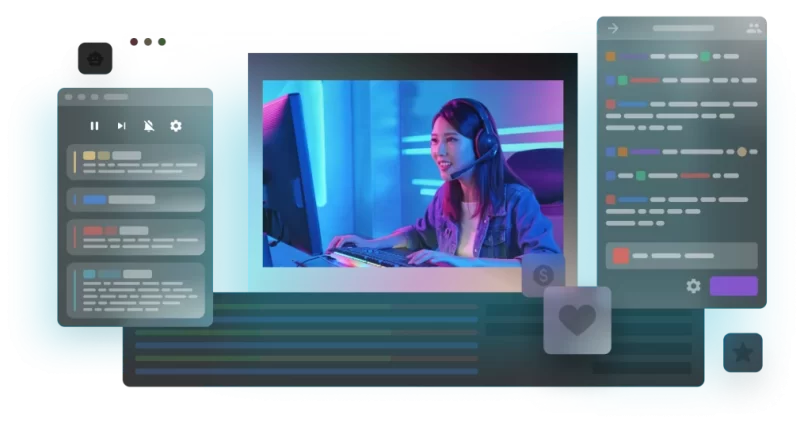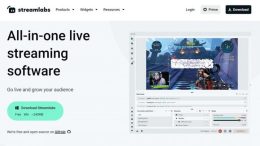چگونه با OBS Studio استریم کنیم؟
برنامه OBS یا Open Broadcaster Software به این دلیل که امکانات شخصیسازی بسیار زیادی به کاربر میدهد؛ برنامه مورد علاقه استریمرهای حرفهای برای استریم محتوای مورد نظر خود در پلتفرمهای مختلف است. کار با این نرمافزار در ابتدا مقداری پیچیده به نظر میآید، به همین دلیل در این مطلب به آموزش کار با OBS پرداختهایم تا شما را برای شروع اولین استریمینگ خود راهنمایی کنیم.
اگر که در توییچ استریمرها را تماشا میکنید ممکن است نام نرمافزار OBS یا Open Broadcaster Software را شنیده باشید. این یک برنامه رایگان و Open Source است که اولین انتخاب بسیاری از تولید کنندگان محتوا به صورت استریمینگ است.
شما با استفاده از این برنامه در هنگام استریمینگ میتوانید تمام جنبههای مختلف استریم خود را کنترل کنید و این برنامه خود تغییرات شما را در استریم ارسالی شما که در نهایت در پلتفرم استریمینگ نمایش داده میشود را اعمال میکند.
برنامههای استریمینگ دیگری مانند Twitch Studio نیز وجود دارند که استریمینگ را بسیار ساده میکنند؛ اما استریمرها امکانات بیشتر نرمافزار OBS را ترجیح میدهند.
راهاندازی OBS
در ابتدا باید برنامه OBS را از اینجا دانلود کنید. این برنامه برای Windows, MacOS و Linux قابل دانلود است. بعد از این که این نرمافزار را دانلود و نصب کردید auto-configuration این برنامه باز شده و به شما در نحوه ستاپ آن کمک میکند.
سپس این برنامه مشخصات کامپیوتر شما را اسکن مید و در صورت نیاز تغییراتی را در نحوه کارکرد خود اعمال میکند؛ البته این تغییرات جلوتر و توسط کاربر قابل تغییر دوبارهاند.
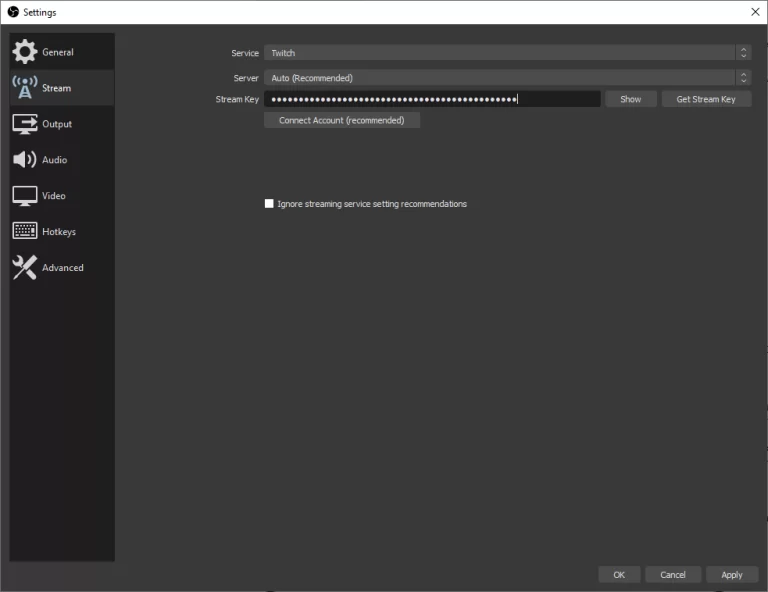
وارد کردن Streaming Key در OBS
برنامه OBS کاربریهای زیادی دارد اما اگر بخواهید از این برنامه برای استریمینگ در پلتفرمهایی که این امکان را به شما میدهند، مانند توییچ و آپارات، استفاده کنید باید Stream Key خود را از این پلتفرمها گرفته و در برنامه OBS وارد کنید تا به این برنامه دسترسی استریم محتوا به کانال خود را بدهید.
بعد از این که Stream Key خود را از پلتفرمی که میخواهید در آن استریم کنید را گرفتید؛ باید در برنامه OBS به File > Settings > Stream بروید و در بخش Stream Key کد استریم خود را وارد کنید.
بعد از این Streaming Key خود را وارد کردید؛ Connect Account را کلیک کنید و اطلاعات کانال خود را وارد کنید تا به OBS دسترسی ارسال اطلاعات به کانال خود را بدهید.
گرفتن Stream Key در توییچ
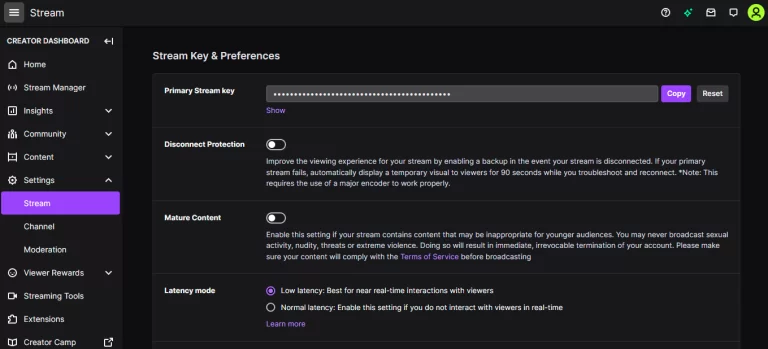
Stream Key در توییچ
برای گرفتن Stream Key خود در توییچ وارد حساب توییچ خود شوید و به بخش Account Settings > Channel and Videos > Stream بروید. در این صفحه به کلید استریم خود دسترسی خواهید داشت.
گرفتن Streaming Key در آپارات
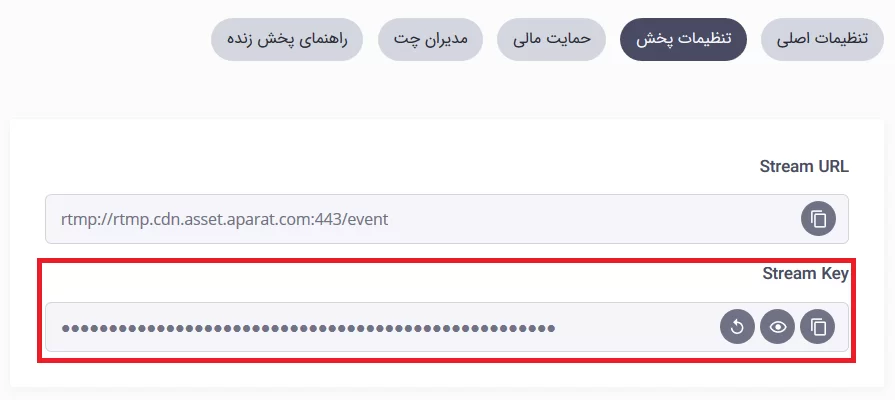
Streaming Key در آپارات
برای گرفتن Streaming Key در آپارات باید تا بعد از لاگین کردن به حساب آپارات خود به بخش اصلی کانال خود رفته و از منو صفحه کانال خود وارد بخش «پخش زنده» شوید. سپس در پایین این صفحه قادر خواهید بود تا Streaming Key خود را کپی کرده تا در بخش Streaming Key برنامه OBS وارد کنید.
شخصی سازی استریم در OBS
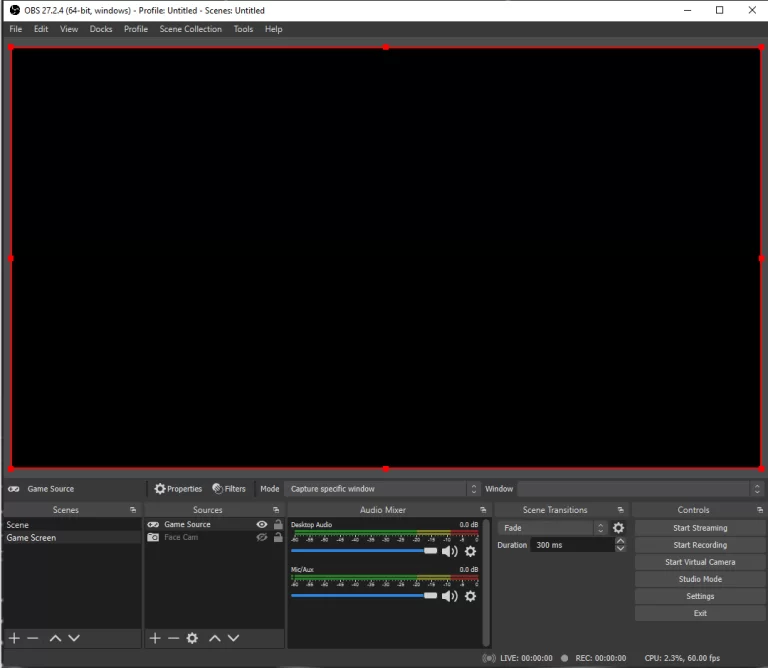
شخصی سازی استریم در OBS
حالا که کانال خود را به برنامه OBS متصل کردهاید قادرید تا از طریق OBS استریمینگ کنید؛ اما قبل از آن باید زمانی را به آموزش کار با OBS و آشنایی با کارکرد امکانات این برنامه اختصاص دهید.
در این مطلب آموزش کار با OBS کارکرد امکانات ابتدایی این برنامه را توضیح میدهیم؛ اگر که علاقهمند به مطالعه و آشنایی بیشتر با قابلیتهای این برنامه هستید؛ در بخش نظرات این موضوع را به اشتراک بگذارید در مطالب بیشتری را درباره کارکرد این نرمافزار منتشر کنیم.
در ردیف پایین این صفحه چندین باکس را مشاهده میکنید که هر یک کاربرد خود را دارند و تنظیمات خاصی را در دسترسی شما قرار میدهند.
The Scenes
باکس The Scenes به شما دسترسی تغییر منبع ویدئویی خود را میدهد و میتوانید سورس ویدئوی در حال نمایش خود را به عنوان مثال از تصویر مانیتور گیمینگ و بازی خود به تصویر وبکم که تصویر خودتان را نمایش میدهد تغییر دهید.
The Source
در باکس The Source میتوانید چندین منبع تصویری که از آنها در تصویر نهایی خود استفاده میکنید، تعریف کنید.
Audio Mixer
بخش Audio Mixer بخشی است که تنظیمات صوتی محتوا استریمینگ شما در آن قرار دارد. در این بخش میتوانید به ادیت و تغییر سیگنال صوتی خود که میتواند از منابع مختلف وارد شود، مانند گیمپلی شما و میکروفونتان، بپردازید.
Scene Transition
Scene Transition کنترل نحوه جابهجا شدن و تغییرات ویدئویی شما را بر عهده دارد؛ به عنوان مثال اگر بخواهید در ویدئو، تصویر را از یک منبع ویدئو به منبع دیگر منتقل کنید، نحوه انتقال آن در این بخش قابل تنظیم و تغییر است.
Controls
در این بخش کنترلهای اصلی ویدئو در دسترساند؛ مانند شروع استریمینگ، رکورد کردن ویدئو و بسیاری دیگر.
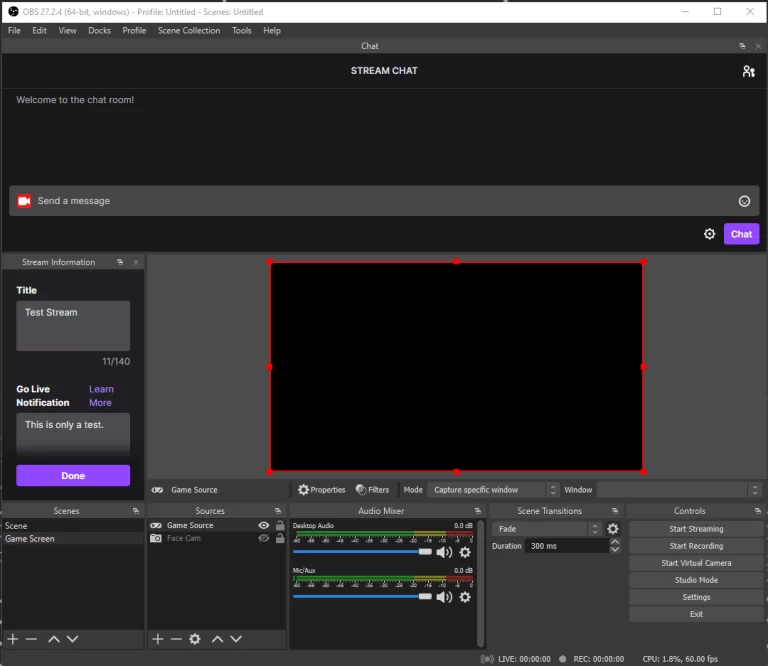
با باز کردن منو داک میتوانید خود این بخشها را نیز تغییر دهید و اگر تنظیمات مربوط به بخش دیگری را میخواهید، آن بخش را به داک خود اضافه کنید یا بخشی که تنظیمات آن را لازم ندارید از داک OBS خود حذف کنید.
به عنوان مثال ممکن است بخواهید تا Stream Chat Box را به داک خود اضافه کنید تا پیام تماشا کنندگان خود را ببینید یا یخش Stream Information box را اضافه کنید تا بتوانید عنوان، بایو، دستهبندی و تگهایی که میخواهید را به استریم خود اضافه کنید.
روی دکمه Settings در بخش Controls کلیک کنید تا به تنظیمات بیشتر دسترسی داشته باشید و مانند یک استیرمر حرفهای شروع به استفاده از این برنامه کنید. به عنوان مثال شما میتوانید در بخش HotKeys برای انجام دستورات مختلف دکمه ماکرو تعریف کنید و دستورات میانبر را با کلیک یک دکمه کیبورد در این برنامه انجام دهید.
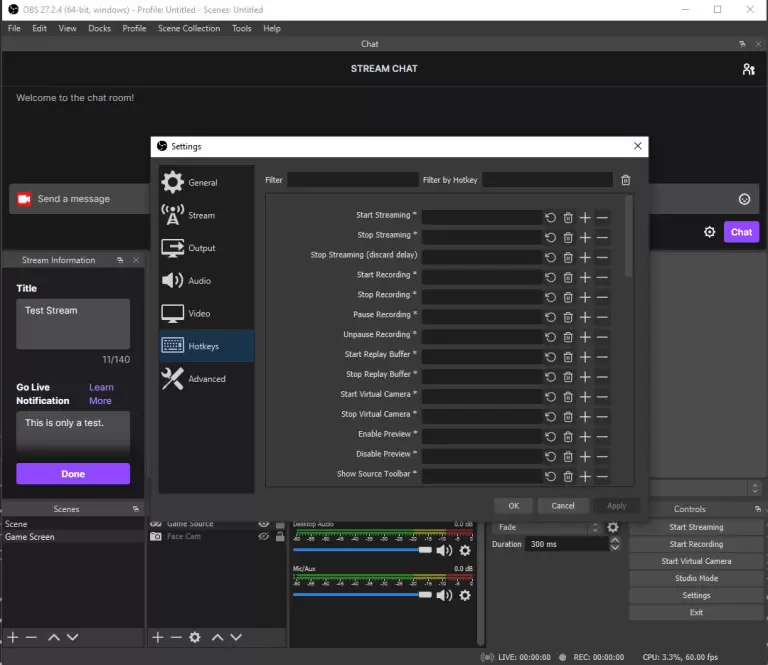
اگر هم مشکلی یا سوالی درباره کارکرد این نرمافزار دارید یا میخواهید تا قابلیت جدیدی به این نرمافزار اضافه شود، میتوانید آن را در فروم Resource برنامه OBS به اشتراک بگذارید و حتی با تیم OBS از این طریق در تماس باشید.
استریمینگ خود را شروع کنید
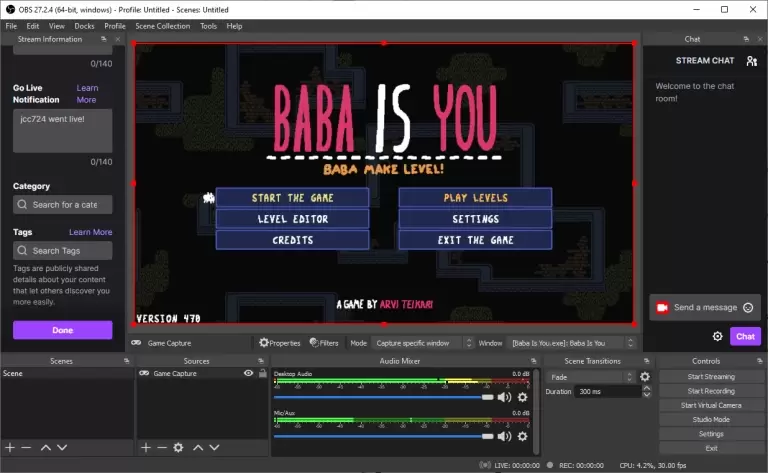
حال که آموزش کار با OBS را مطالعه کردید، شروع به ایجاد تصویر استریم با سلیقه خود کنید و شروع به استریمینگ کنید.
اگر که میخواهید گیمپلی بازی خود را استریم کنید، از این که منبع آن را درست اضافه کردهاید اطمینان برقرار کنید؛ پس در بخش Source دکمه مثبت (+) را بزنید و از گزینههای موجود Game Capture را انتخاب کنید.
منبعی که اضافه کردید را باز کنید و با منو باز شونده موجود گزینه Capture Specific Window را انتخاب کنید و سپس از لیست برنامهها، بازی مورد نظر خود را انتخاب کنید. سپس OK را بزنید و حالا پنجره Preview در وسط صفحه باید بازی شما را نمایش دهد. میتوانید اندازه پنجره بازی را به صورت دستی تغییر دهید.
به شکل مشابهی میتوانید تصویر وبکم و صدای میکروفون را نیز به عنوان سورسهای دیگر اضافه کنید.
زمانی که آماده شدید دکمه Start Streaming را بزنید و حالا در حال استریمینگ در کانال خود هستید!